Use tools
Learn more about the Tools panel and its options
The Tools panel appears on the left of the Photoshop application screen. These tools have more options that appear in the context-sensitive options bar. Select the small triangle at the lower right of the tool icon to access these options.
View their names and other information by positioning the pointer over them.
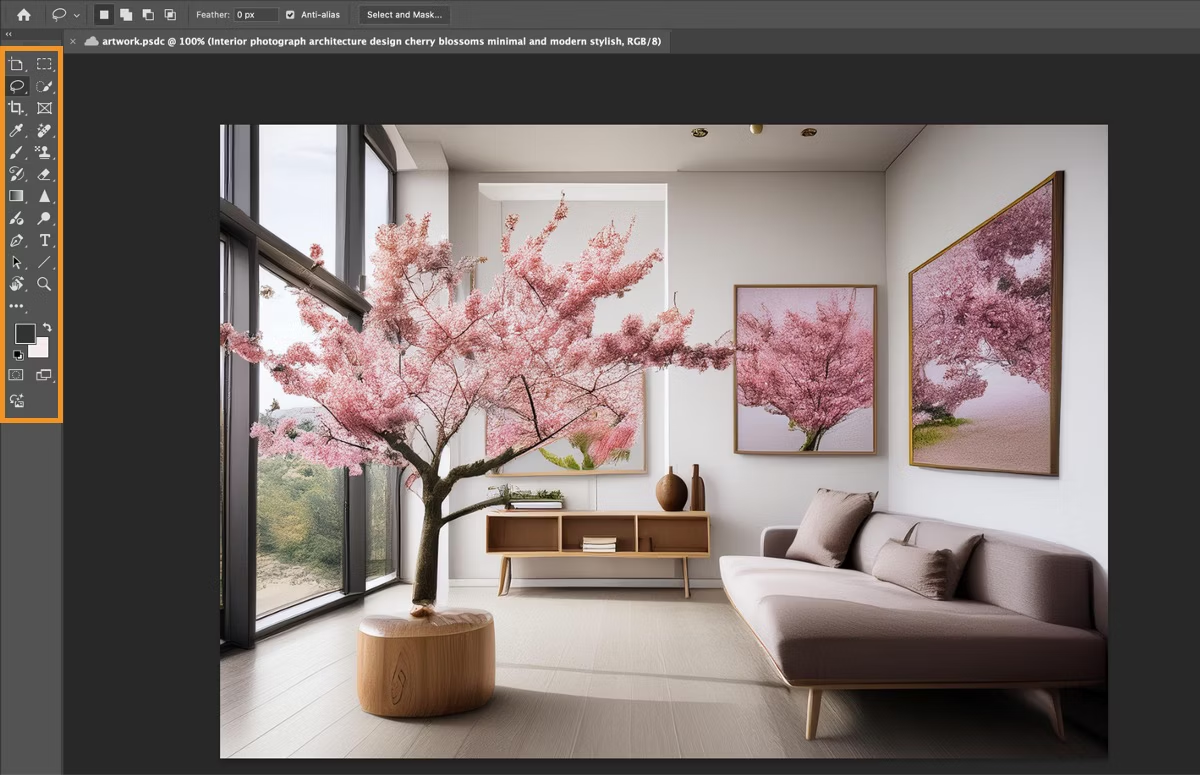
For a pictorial overview of the different tools in Photoshop, see Tool galleries.
Contextual Task Bar in Photoshop
The Contextual Task Bar is a floating menu that presents the most relevant next steps in your workflow.
For example, when an object is selected, the Contextual Task Bar appears on the canvas with more curated options for the potential next step, such as:
- Select and Mask
- Feather
- Invert
- Create Adjustment Layer
- Fill Selection
Go to Window > Contextual Task Bar to turn off this feature, as it's on by default.
Currently, you can view and use these bars with the following workflows:
Improved Contextual Task Bar for Gradients
When the Contextual Task Bar is active, you can:
- Select, switch/toggle gradient Presets
- Select, change, switch, toggle, edit gradient type
- Reverse gradient preset color
- Change color and/or opacity
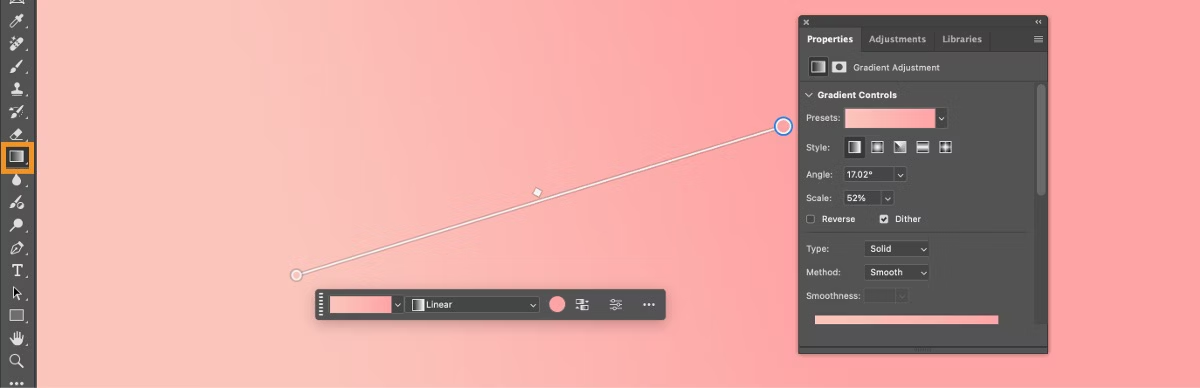
Select gradient Presets, edit gradient type, reverse gradient preset color, and change color and opacity from the Contextual Task Bar when the Gradients tool is active.
Improved Contextual Task Bar for Shapes
When the improved Contextual Task Bar is active, you can:
- Select fill color, stroke color, stroke width, and stroke type
- Choose/edit stroke color, width, and options from the Contextual Task Bar when the shapes tool is active
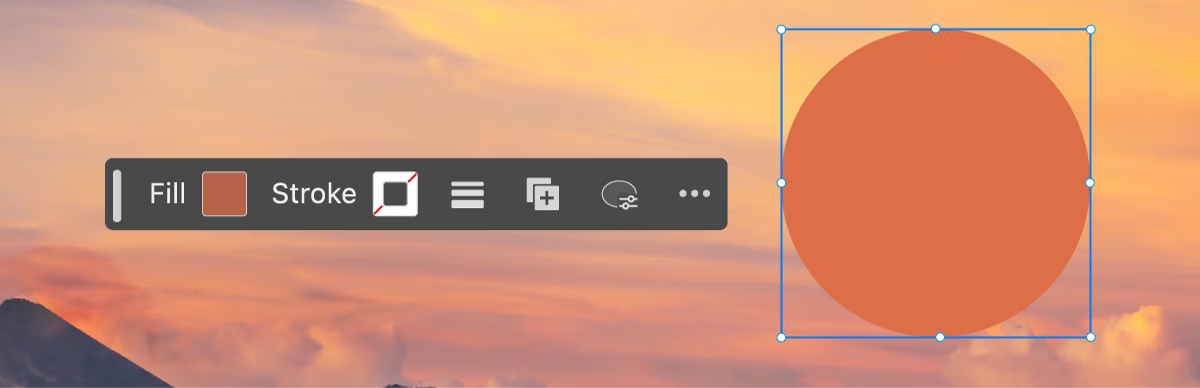
Improved Contextual Task Bar for Transform
When the improved Contextual Task Bar is active, you can:
- Rotate objects clockwise and counterclockwise on the canvas
- Flip the image horizontally and vertically
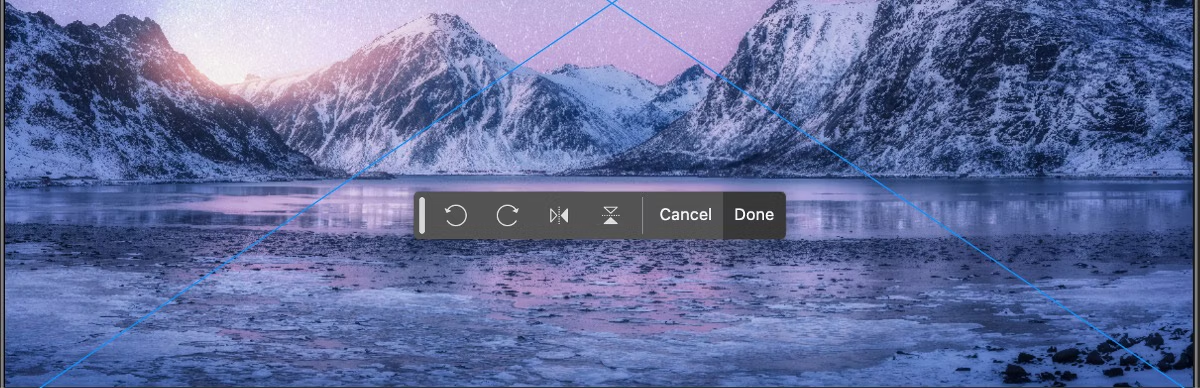
Use the Transform Contextual Task Bar to rotate objects clockwise and counterclockwise on the canvas.